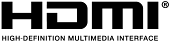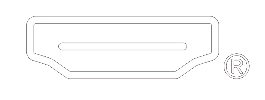How to Change Monitor Refresh Rate: Everything You Need to Know

Whether you are using your existing monitor or connecting a new purchase, it’s important to understand monitor refresh rate and how to adjust it. Especially if you are trying to maximize gaming experience with an existing HDMI-enabled monitor or a new one that enables the latest HDMI® 2.1 gaming experience. Usually, when you plug in a monitor to your desktop computer it will automatically use the highest refresh rate your display can support. However, this doesn’t always happen. When you notice that your 144 Hz gaming monitor isn’t as smooth as you hoped it to be, your monitor might be running on a lower refresh rate, and you’ll need to adjust it manually.
In this post, you’ll learn how to change refresh rate on a monitor (or how to change Hz on monitor) and other tips to troubleshoot refresh rate issues with your monitor.
What is Refresh Rate?
The screen refresh rate (measured in Hertz or Hz) is the number of times per second a video display renders a new picture. For example, a typical computer monitor will have a refresh rate of 60 Hz, meaning that it displays a new frame 60 times per second. In general, the higher the refresh rate, the smoother video appears on the screen, especially if it involves lots of motion.
During the early days when analog CRT monitors were widely used, the picture was momentarily blanked at the end of each scanning line as the electron beam tracing the picture returned to begin the next line, then a bigger interval at the end of each frame as it returned back to the top to begin the next frame. This is known as the “blanking interval.” The resulting shift in screen brightness was noticeable to the human eye, resulting in a visual flicker.
Fortunately, modern LCD monitors have eliminated the flicker problem as the interval between frames is no longer an issue. But using a high refresh rate on LCDs is still desirable because it produces a smoother output. You’ll see the difference if you compare a 60 Hz PC display and a 144 Hz gaming monitor side-by-side and move the mouse pointer around on each.
Refresh rates are especially vital for competitive gaming because they can improve performance presenting fast motion with more detail. Also, gaming monitors typically have superior video processing with reduced input lag, improving response times. Every frame of a fast game will transition incredibly smoothly.
How to Check Monitor Refresh Rate: Windows 10
Here’s how to check the monitor refresh rate on Windows 10 to confirm if it’s set at the highest setting your monitor supports.
First, right-click on the desktop and choose “Display Settings” from the menu to open the Display Settings window. Select “Advanced Display Settings,” after which display information will show the display’s set resolution and refresh rate. If this refresh rate— expressed in Hz— is at the highest value supportable by the display, then your settings are optimized. This includes rates that are only fractionally off the maximum, such as 59.985 Hz with a 60 Hz monitor; this slight variation is done for technical reasons that we won’t get into now. However if it’s set much lower than you know the display’s capabilities to be, then you’ll need to adjust it manually.
How to Change Refresh Rate: Windows 10
As for how to change refresh rate, click on the “Display adapter properties…” link below the display information described above. A popup window will open. Navigate to the “Monitor” tab and, under “Monitor Settings” is a “Screen refresh rate” drop-down menu that shows all the refresh rate settings that your monitor currently supports. If it is not set to the highest refresh rate, select it from the choices listed and click OK. Windows 10 will then immediately change refresh rate.
Alternatively, if you are using a premium Nvidia or AMD based graphics processing unit (GPU) along with one or more monitors capable of supporting higher than 60 Hz refresh rates (for example, 144 Hz), use of their proprietary software can provide extra control to change monitor refresh rate and optimize the video. Use the AMD Radeon app for use with AMD GPUs, or Nvidia Control Panel with GeForce cards.
Troubleshooting Tips
Most flicker, smoothness, or frame tearing problems typically resolve themselves after you change monitor refresh rate settings. However, you may experience a different cause to the issue, and learning how to change refresh rate (Hz) on monitor settings isn’t enough. In this case, you need to do a little troubleshooting.
A common issue is that you might not find the maximum Hertz setting in the drop-down menu even though your monitor supports it. In this case, you might have a problem on the hardware side. Check to see if your monitor cable can support enough bandwidth required for the high refresh rate, especially with a high-resolution 4K monitor.
Occasionally, your graphics card might be causing refresh rate issues. Try upgrading your drivers to the latest version and see if it resolves the problem. If not, verify that your graphics card can match your monitor’s refresh rate.
You can also try some troubleshooting tips on the software side. It’s always best to output video resolution to match your monitor’s native resolution to minimize scaling artefacts and lag, any conserve bandwidth to help maintain the highest refresh rate on the Windows and/or GPU app display settings.
As a last resort, you can change your game’s settings if you still encounter smoothness problems with the graphics. Sometimes, the game doesn’t recognize your monitor’s actual refresh rate, so it uses a default (often lower) option instead. Picking your desired Hertz setting should solve the problem.
By learning how to change the refresh rate on monitor displays, you can quickly resolve any flickering or smoothness issues you might encounter. To make the most of your display, we recommend using the right HDMI cable for formats up to 1080p@120 Hz or 4K@60 Hz, or an Ultra High Speed HDMI cable for 4K@120 Hz or 8K.
The Adopted Trademarks HDMI, HDMI High-Definition Multimedia Interface, Premium High Speed HDMI Cable, Ultra High Speed HDMI Cable, and HDMI Logo are registered trademarks or trademarks of HDMI Licensing Administrator, Inc.
- Valerie Robbins
- May 07 2021